WiseCleaner Think Tank
Encounter difficult computer problems?
All about maintenance and optimization of your Windows System.
Dec 16, 2022
Have you ever experienced the slow speed of downloading files with the Edge browser? The long download process is always frustrating. Fortunately, here are four ways you can improve Edge download speeds.
If you open a lot of tabs in the Edge browser, they will take up a lot of network resources, resulting in slow file downloads. We can close some unused tabs by following the steps below.
In Microsoft Edge, press Shift + Esc to open the Browser Task Manager. You can view the tabs that consume the most network resources in Browser Task Manager and close them.
Select the tabs you don't need and click the End Process button in the lower right corner of the window.
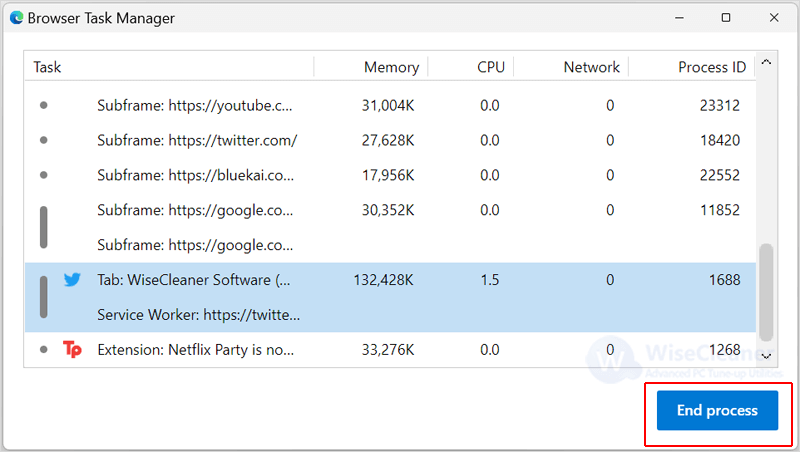
After enabling parallel downloading, the Edge will split large files into several small files and download them at the same time to speed up the download speed.
To enable parallel downloading, you can enter the following location in the address bar at the top of the Edge browser and click Enter.
edge://flags/
Enter parallel downloading in the search box, and the best match will appear.
Click the drop-down menu to select Enabled.
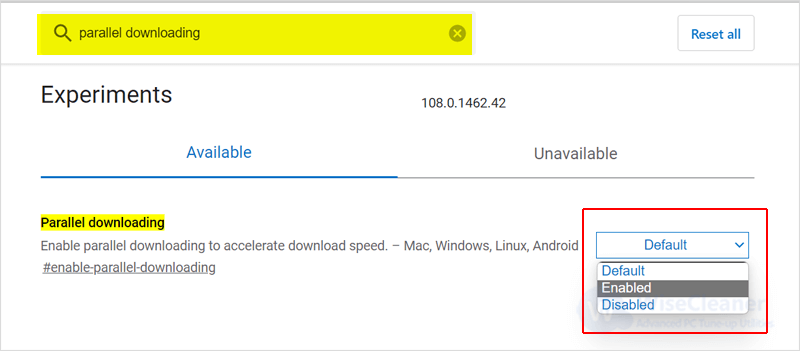
You can also check the Resource Monitor to see if other programs are taking up a lot of network resources. Closing unused programs can speed up downloading files.
Press Win + S to open the Windows Search, and type Resource Monitor in the search box. Find the matching item and open it.
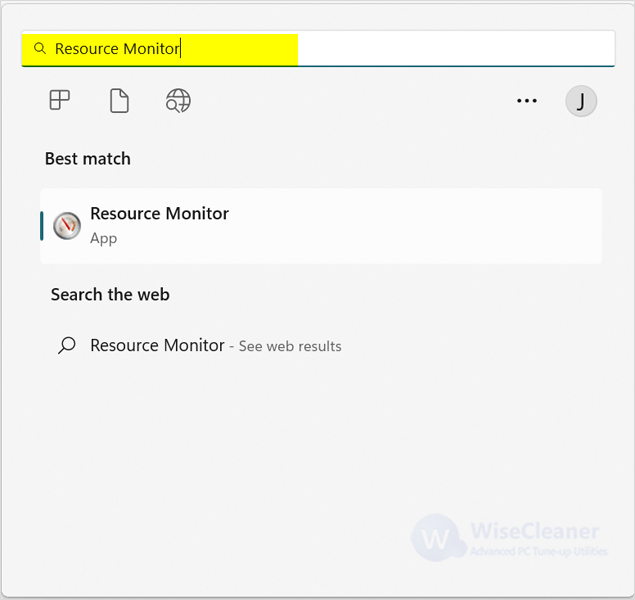
Switch to the Network tab. You can view the network usage of the programs you are using.
Right-click on the program you don't want to use and select End Process.
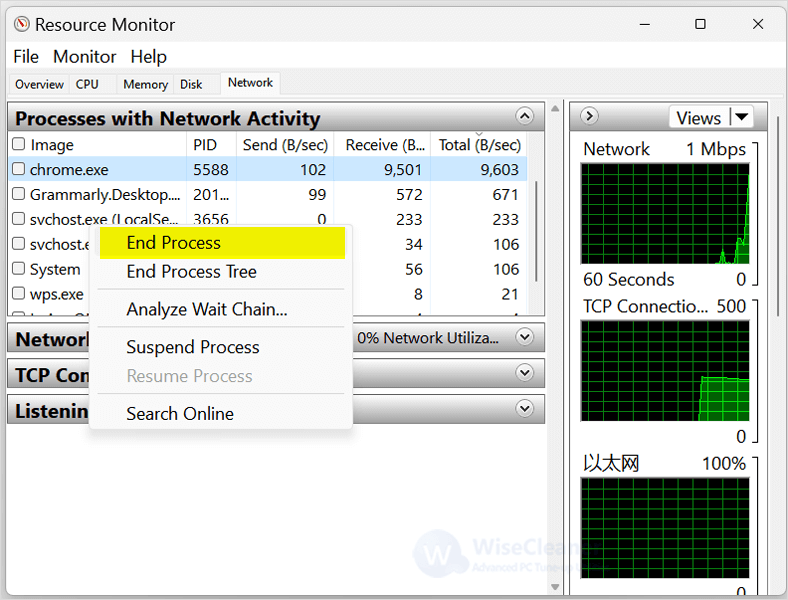
The Edge browser stores a lot of temporary files while it's running. If there are too many temporary files, the edge performance will decrease and the file download speed will be too slow. Therefore, we can improve the download speed of files by cleaning up temporary files in the browser.
Open the Edge, and press Ctrl + Shift + Delete to open the Clear browsing data panel. Check the options you want to delete and click the Clear now button.
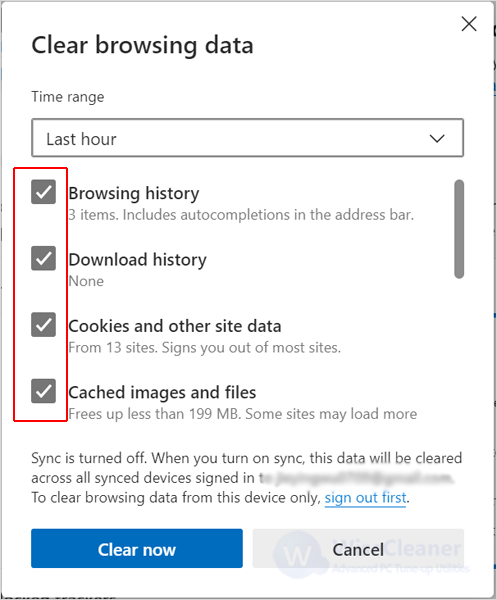
Slow download speeds are an annoyance. Fortunately, the above methods can help you solve this trouble. If you have other problems with computer usage, you can visit WiseCleaner, which has a lot of computer tips, and hope it can help you.
Additional Related Articles
wisecleaner uses cookies to improve content and ensure you get the best experience on our website. Continue to browse our website agreeing to our privacy policy.
I Accept