WiseCleaner Think Tank
Encounter difficult computer problems?
All about maintenance and optimization of your Windows System.
Apr 3, 2025
Windows 11 introduces an array of aesthetic improvements over its predecessor. One feature many users are interested in customizing is the taskbar. Making the taskbar transparent can give your desktop a cleaner, more streamlined look. This article will guide you through the steps to achieve a transparent taskbar in Windows 11.
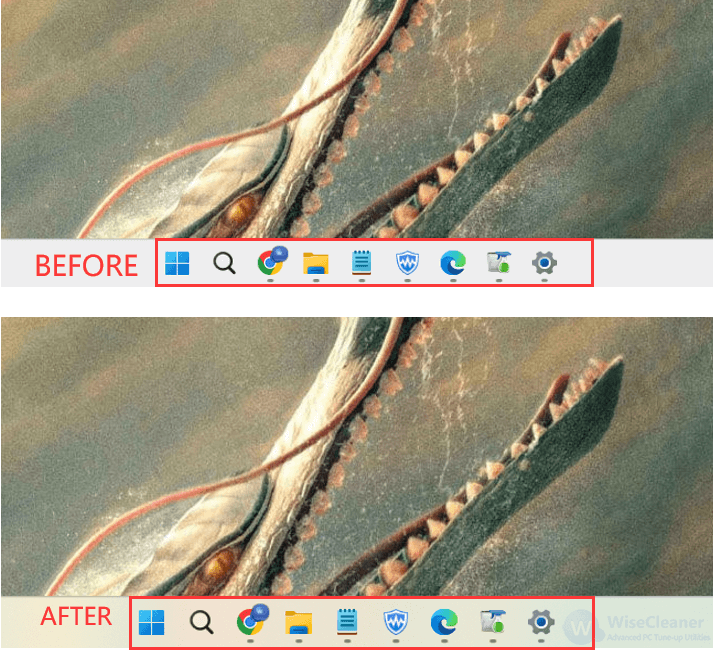
Windows 11 includes built-in settings to adjust the transparency of the taskbar. The quickest way to achieve semi-transparency for your taskbar is using the built-in transparency effect in Windows 11 settings. Here’s how to enable it.
1. Click on the Start menu and select the Settings icon to open it.
2. In the left sidebar, click on Personalization, then select Colors from the menu.
3. Scroll down to find the Transparency effects toggle. Turn it on to apply transparency to your taskbar, as well as other interface elements like the Start menu.
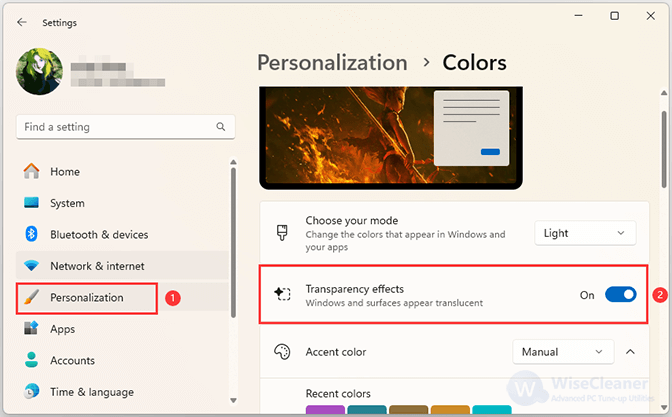
This adjustment can immediately change your taskbar to a semi-transparent, blurred state. Keep in mind that enabling this option also applies transparency effects to other UI elements such as the Start menu and title bars.
This method allows for manual adjustments for advanced users comfortable with using the Registry Editor. However, editing the registry can affect system stability if done improperly, so always create a backup before proceeding.
1. Press Win + R, type regedit, and press Enter.
2. Navigate to the relevant key by following this path:
HKEY_LOCAL_MACHINESOFTWAREMicrosoftWindowsCurrentVersionExplorerAdvanced
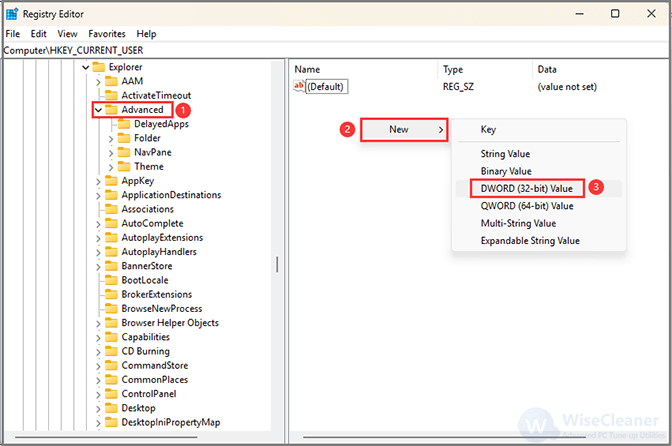
3. Right-click in the right pane, select New > DWORD (32-bit) Value. Name it as UseOLEDTaskbarTransparency. Then double-click this new value and set its Value data to 1.
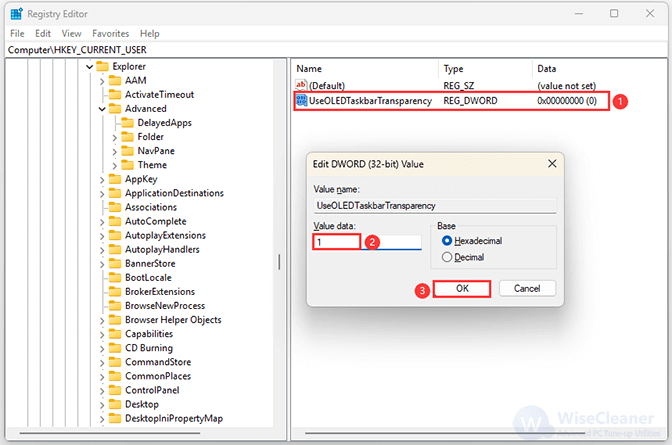
4. Click OK and close the Registry Editor.
5. Restart your computer or restart Windows Explorer to apply the changes.
These two methods provide a basic level of transparency. If you're looking for more customization, proceed to the next method.
While built-in settings offer a limited transparency effect, third-party applications like TranslucentTB can provide greater control and additional transparency options.
For further customization, you might explore other third-party tools like TaskbarX or Classic Shell, which provide additional functionality and aesthetic adjustments beyond transparency. Each tool offers unique features, so choose the one that best meets your needs.
Additionally, remember that transparency effects may not be that obvious when using a light theme, so selecting a dark theme can make transparency effects more pronounced and visually appealing.
Whether you opt for the built-in settings, the registry editor, or third-party applications, making your taskbar transparent in Windows 11 can enhance your desktop's appearance. Choose the method that best fits your technical comfort level and customization desires. With these steps, you can enjoy a more modern and personalized desktop experience.