WiseCleaner Think Tank
Encounter difficult computer problems?
All about maintenance and optimization of your Windows System.
Mar 27, 2025
In Windows, User Folders are special directories that contain all of a user's personal files and settings. These folders are crucial for organizing user data, and are created automatically when a new user account is set up on the system, which can be typically found at C:\Users\YourUsername.
However, User folders can take up significant space on the system drive. Moving these folders to a secondary drive can help free up space, allowing for better performance. Moreover, if your system drive fails, you risk losing not only the operating system but also all user data stored on that drive. Moving user folders to a different drive can help protect against data loss in case of system drive failure.
You can find your User Folders listed in the Quick Access section on the left sidebar of File Explorer.
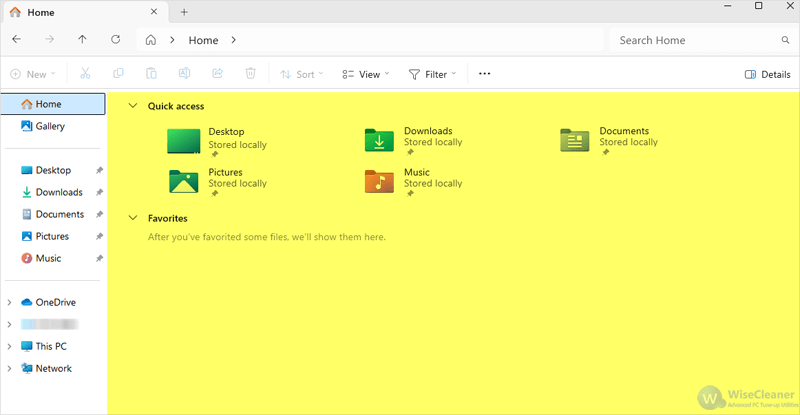
Contains files and shortcuts that appear on the user's desktop.
The default location for files downloaded from the internet.
A default location for storing text documents, spreadsheets, and other types of files.
A folder for storing images and photos. This can include subfolders for organizing pictures.
A place for storing audio files and music libraries.
A folder designated for video files and movies.
Stores your favorite items, typically used by web browsers.
If you use Microsoft OneDrive, this folder syncs your files to the cloud for backup and access from other devices.
A hidden folder that contains application data for installed programs. It includes three subfolders: Local, LocalLow, and Roaming.
The steps to change the drive location of a User Folder are similar in both Windows 11 and Windows 10.
At first, you will need to create a new folder on another drive location where you want to move your User Folder to. Rename the new folder as the name of the User Folder.
e.g. In my case, I am going to move the Downloads folder to my D: Drive, so I created a folder named Downloads on D: Drive.
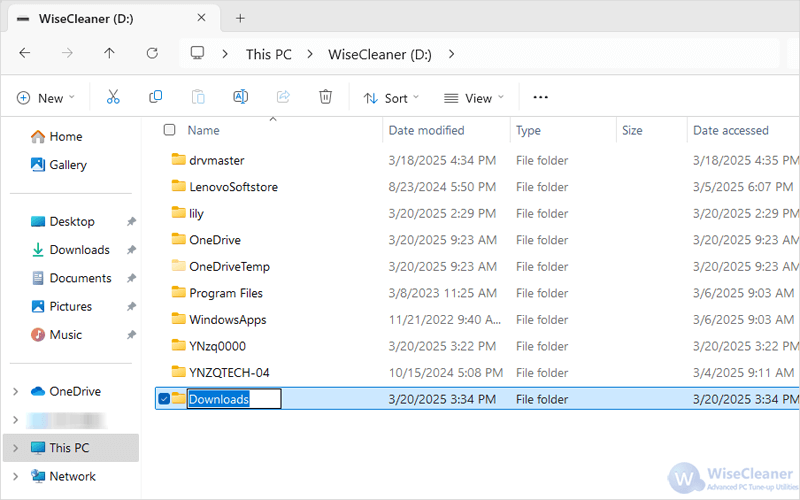
Open File Explorer, navigate to the target User Folder. Right-click on it and select Properties.
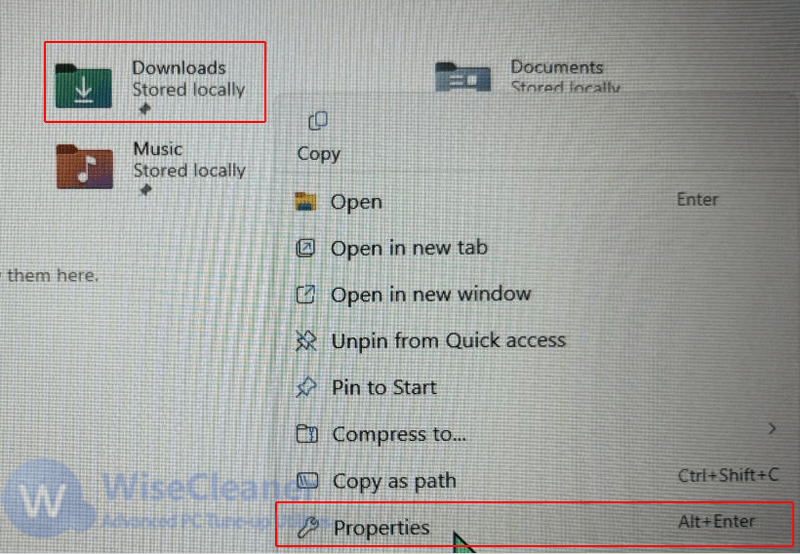
On the Folder Properties window that pops up, switch to the Location tab. You can also see the current drive location of the User Folder you selected.
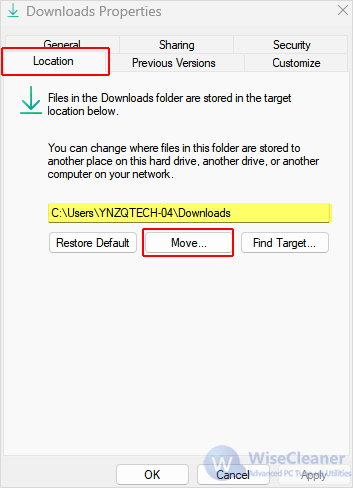
Click on Move... to browse and locate the new folder you just created with the same name as the User Folder, and then click on the Select Folder option.
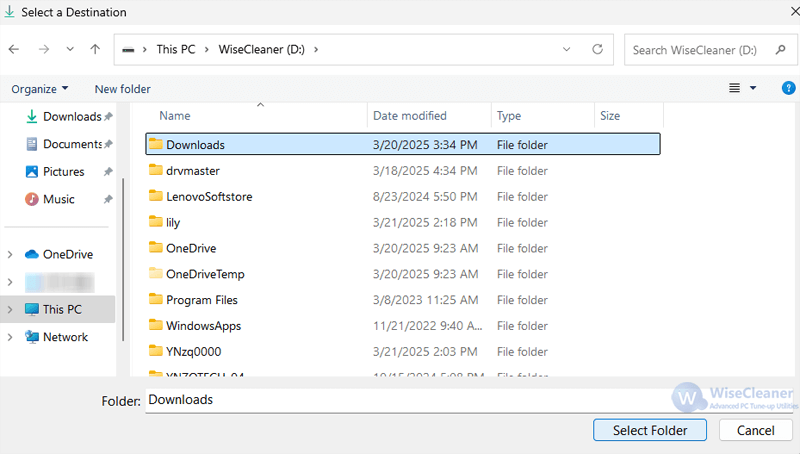
Now the new location will be shown in the Location tab. Ensure you have selected the correct location, and then click OK.
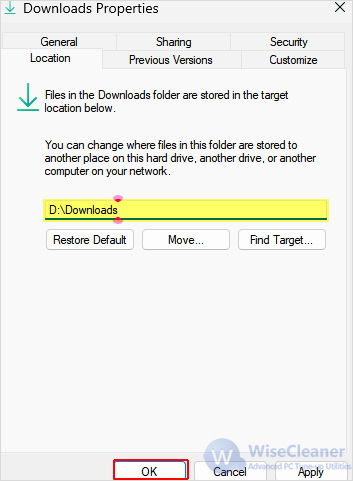
There will be a pop-up window prompts you whether to move all files or not. Click on Yes to ensure all of the files from the old folder location is moved.
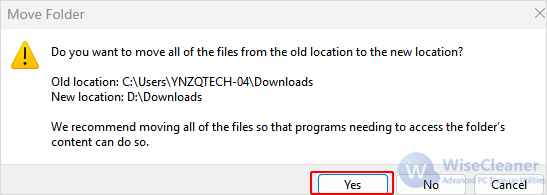
Moving user folders to another drive location can enhance system performance, improve data management, and provide better security for your files. It's a practical approach for users who want to optimize their storage and maintain an organized file structure.