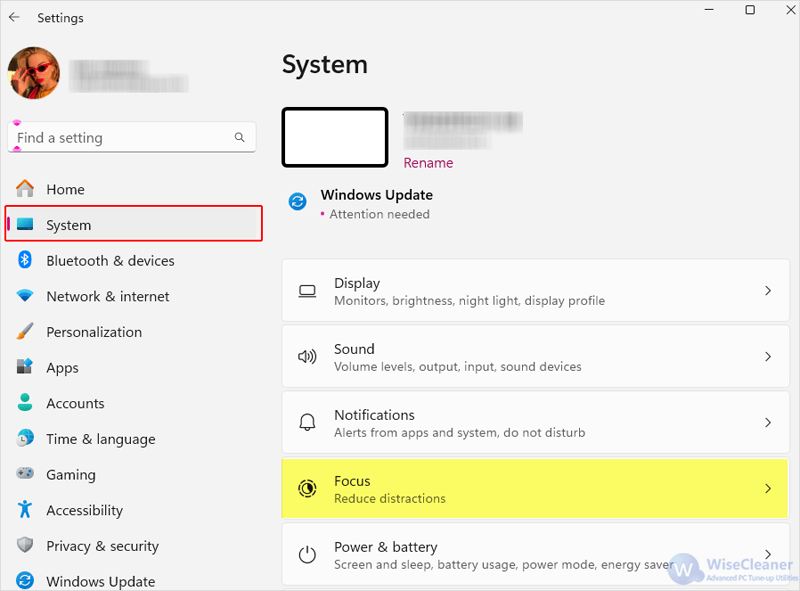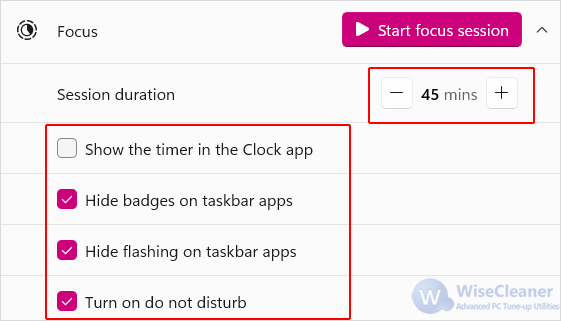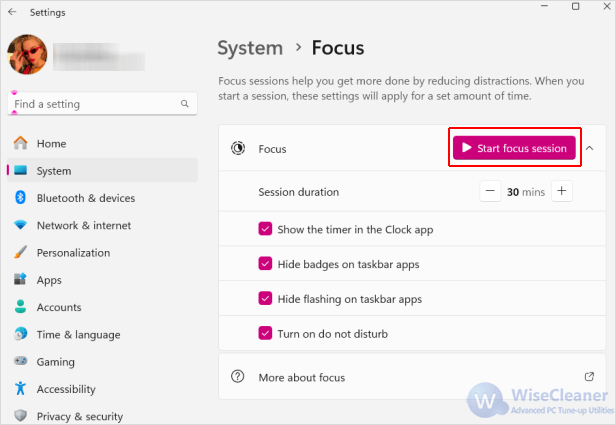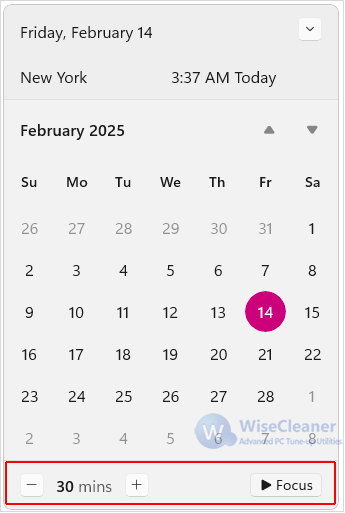Home >
Think Tank > Two Ways to Start a Focus Session on Windows 11
Windows 11 introduces several new features to enhance productivity, and one of which is Focus Session. This is a tool designed to help users delve deep into their work by minimizing distractions. In this article, we will explorer two straight-forward methods to start a Focus Session on Windows 11.
How to start a Focus Session in 2 ways
Method 1. Through Settings
Step 1. Open Windows Settings tool
Press Win + I to open the Settings app.
Step 2. Select System
Click on the System tab from the left-side pane.
Step 3. Access Focus
Then under the System section, select
Focus from the right-side pane.
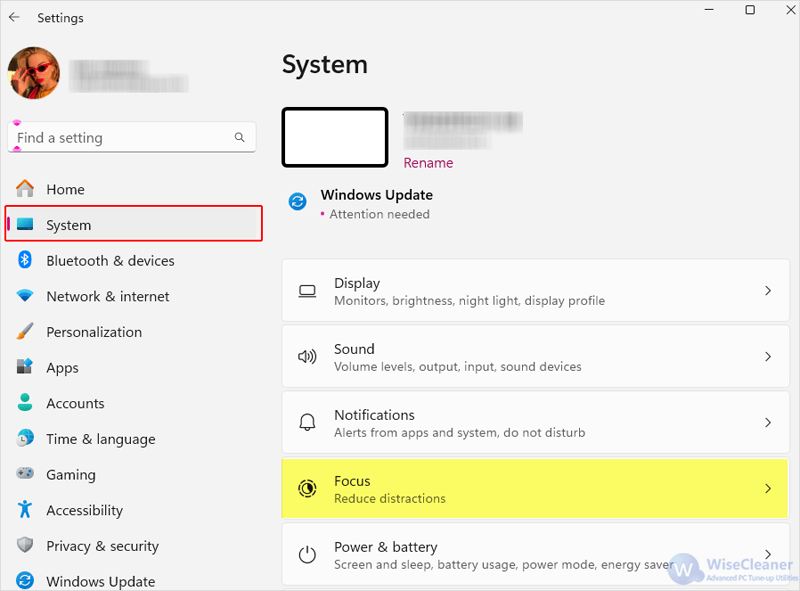
Step 4. Set duration and other settings
By default, the Session duration is set to 30 minutes. Click on the - or + button to set your preferred time.
Then check of boxes of Show the timer in the Clock app, Hide badges on taskbar apps, Hide flashing on taskbar apps, and Turn on do not disturb according to your needs.
Step 5. Start the session
After settings, click on the Start focus session button to begin. You will then receive a notification when the session is complete.
Method 2. Through Clock on Taskbar
Another convenient way to start a Focus Session is from the taskbar, as it integrates with the Clock app.
Step 1. Open Clock
Click on the section of Clock on the Taskbar to open the Clock tool.
Step 2. Click on Focus
Click the Focus button under the Calendar to begin the session.
Conclusion
Focus Session in Windows 11 provides a cool solution to help you manage your time and tasks effectively. Whether you prefer navigating to Windows Settings for more detailed session management, or using the simplified Clock tool on the Taskbar, these two methods can help you start a Focus Session successfully.