WiseCleaner Savoir-faire
Rencontrez des problèmes informatiques difficiles ?
Tout sur la maintenance et l'optimisation de votre système Windows.
Mar 28, 2025
Certains utilisateurs de Windows 11 ont rencontré la disparition totale du bureau après le démarrage du système, comment résoudre ce problème ? Ne paniquez pas lorsque vous rencontrez un tel problème, nous avons compilé ci-dessous cinque solutions concentrées pour vous, venez jeter un coup d'œil !
L'une des méthodes les plus efficaces pour récupérer les icônes de bureau perdues consiste à utiliser l'option « Afficher les éléments du bureau ».
Cliquez avec le bouton droit de la souris n'importe où sur un bureau vierge, sélectionnez Affichage, puis cliquez sur l'option Afficher les éléments du bureau. Voilà, c'est fait !
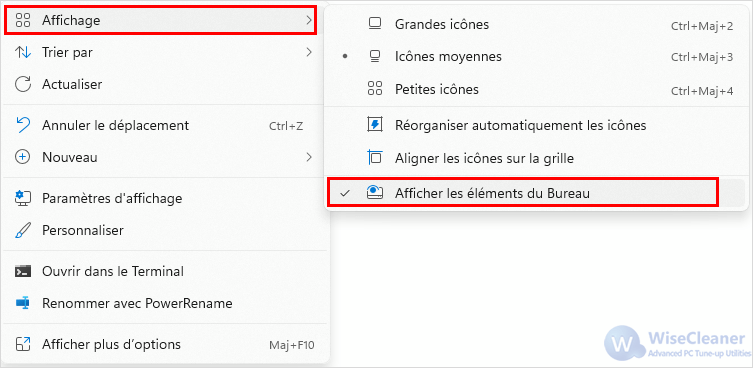
Toutes les icônes cachées apparaissent immédiatement sur le bureau.
Solution pour les icônes du bureau disparaissant après la mise à niveau vers Windows 11 : Même si les icônes de base du bureau (par exemple, Corbeille, Ce PC, etc.) ont disparu après la mise à niveau vers Windows 11, vous pouvez essayer ce qui suit :
Appuyez sur Win + I pour ouvrir la fenêtre des Paramètres.
Dans la fenêtre des paramètres, cliquez sur Personnalisation.
Dans le menu de gauche, cliquez sur Thèmes.
Sous Paramètres associés, cliquez sur Paramètres des icônes du bureau.
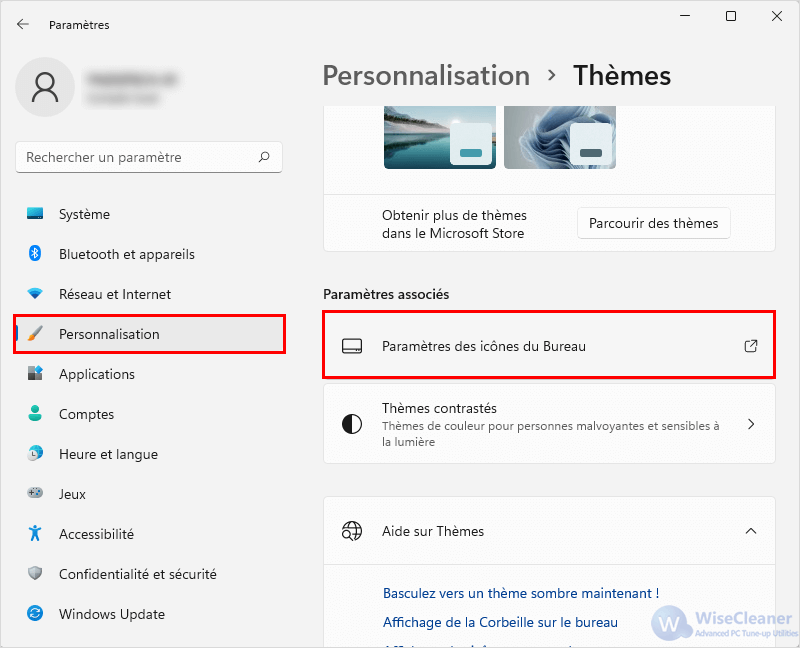
Dans la fenêtre contextuelle, assurez-vous que les icônes que vous souhaitez afficher (par exemple Ce PC, Fichiers de l'utilisateur, etc.) sont cochées, puis cliquez sur OK.
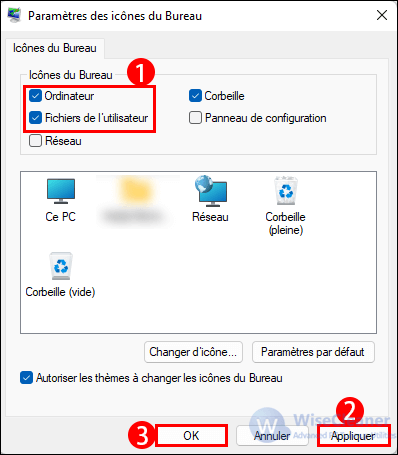
Cette opération rétablit les paramètres par défaut des icônes du bureau du système.Voilà qui est bien simple.
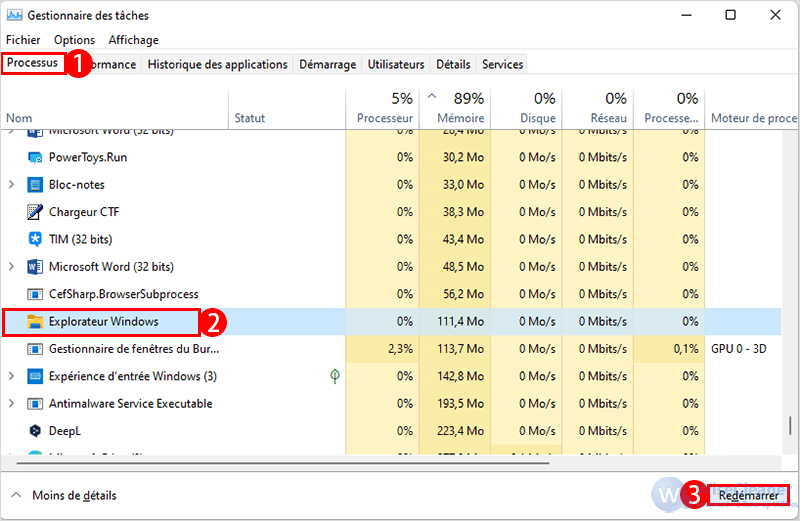
System File Checker est un utilitaire Windows intégré qui analyse et répare les fichiers et paramètres système corrompus.Pour exécuter la commande SFC sous Windows 11, suivez les étapes suivantes.
Cliquez dans la case Rechercher du menu Démarrer, ou appuyez simultanément sur les touches Windows + S, tapez ensuite cmd dans la boîte de recherche et sélectionnez Exécuter en tant qu'administrateur pour ouvrir l'invite de commande avec des privilèges élevés.
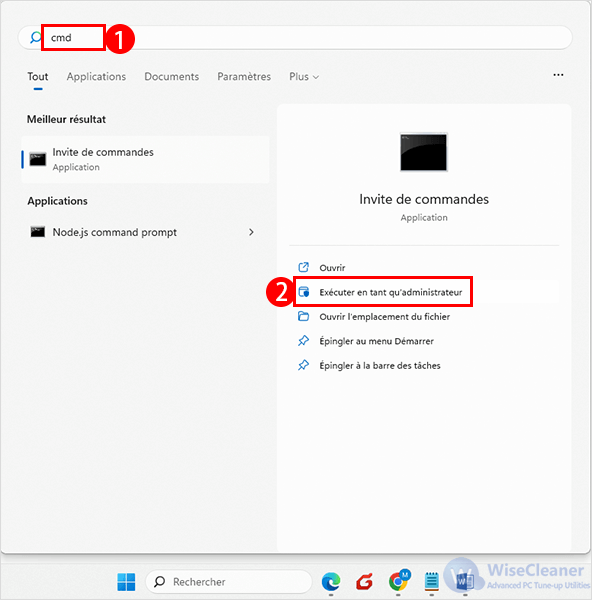
Lorsque l'invite de commande est lancée en mode administrateur, tapez la commande suivante et appuyez sur Entrée pour l'exécuter.
sfc/scannow
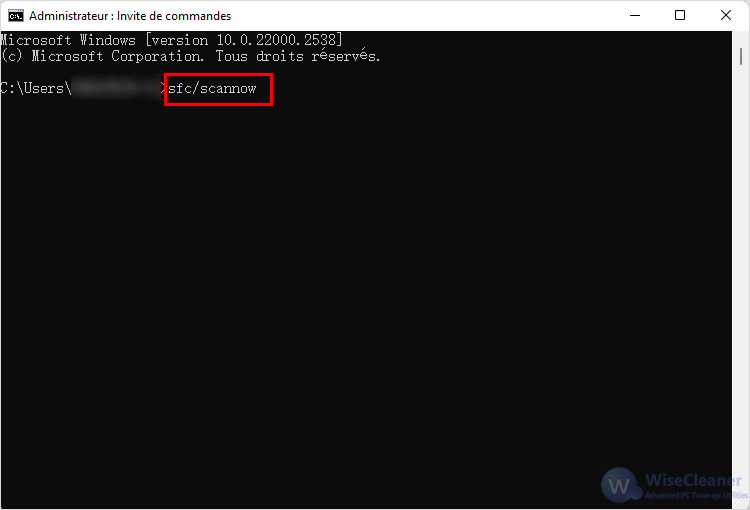
Attendez la fin de la commande.Redémarrez l'appareil après l'analyse et vérifiez si le problème a été résolu.
Tout d'abord, appuyez sur la touche win + r pour ouvrir la fenêtre d'exécution, tapez la commande gpedit.msc pour ouvrir l'interface " Éditeur de stratégie de groupe locale ".
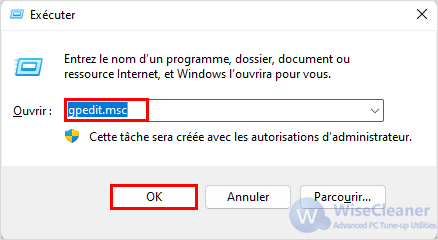
Dans la fenêtre de l'éditeur de stratégie de groupe, naviguez jusqu'à l'emplacement du dossier suivant :
Configuration de l'utilisateur > Modèles d'administration > Bureau.
Dans le dossier Bureau, recherchez le service Masquer et désactiver tous les éléments du bureau.Double-cliquez dessus pour configurer ce fichier.
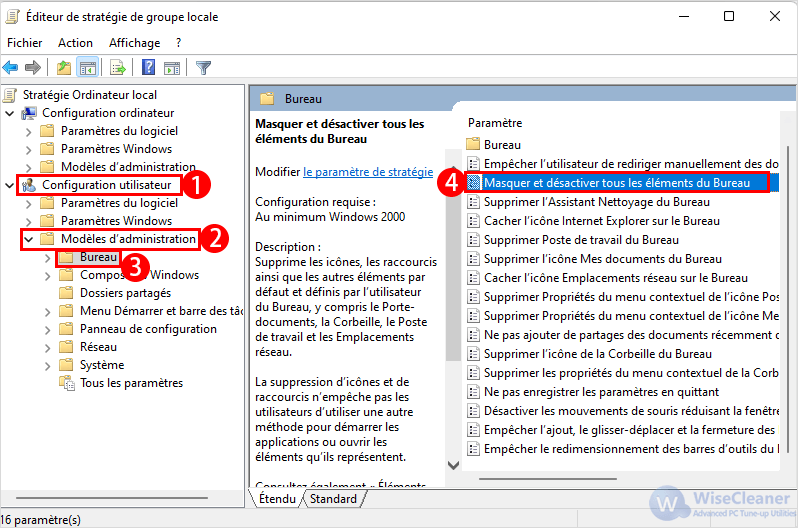
Vérifiez maintenant si ce service est activé par défaut.
Voici quelques méthodes simples mais efficaces pour résoudre le problème "Les icônes du bureau disparaissent dans Windows 11". Ainsi, si vous avez perdu vos anciennes icônes de bureau, vous pouvez suivre l'une des méthodes énumérées ci-dessus pour récupérer les icônes manquantes et personnaliser votre bureau.