WiseCleaner Savoir-faire
Rencontrez des problèmes informatiques difficiles ?
Tout sur la maintenance et l'optimisation de votre système Windows.
Mar 11, 2025
BitLocker est une fonction de cryptage que nous pouvons utiliser pour chiffrer les fichiers et les disques. Cependant, de nombreuses personnes souhaitent déverrouiller le cryptage après avoir utilisé BitLocker, mais elles ne savent pas comment le faire. Comment déverrouiller le cryptage BitLocker dans Win11 ? En fait, l'opération est très simple, je vais vous répondre.
Si vous n'avez pas besoin de chiffrer vos données, vous pouvez désactiver BitLocker dans Windows 11 de l'une des 4 manières suivantes :
Appuyez sur le raccourci Win+i pour ouvrir Paramètres > Confidentialité et sécurité > Chiffrement de l'appareil.
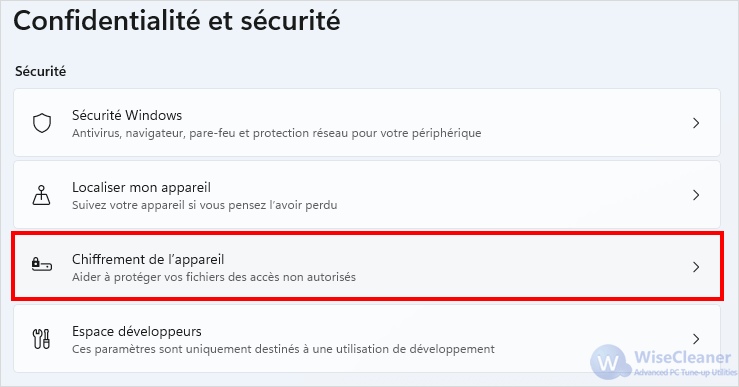
Désactivez le commutateur Chiffrement de l’appareil pour désactiver le chiffrement du périphérique BitLocker.
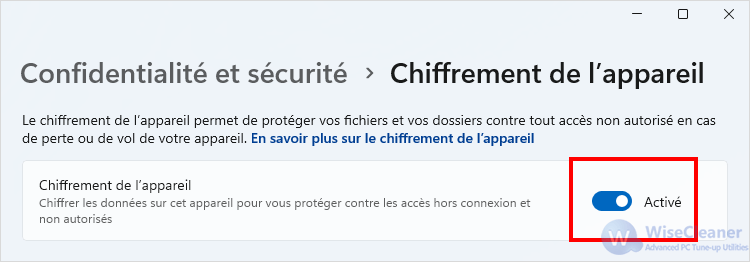
Puis, confirmez en cliquant sur Désactiver.
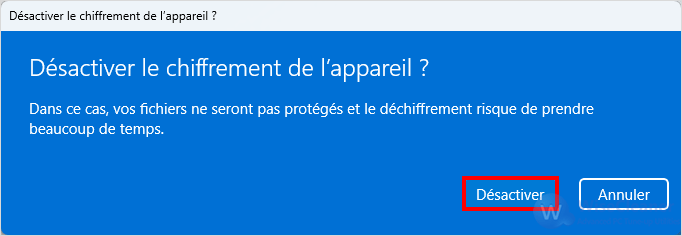
Après avoir effectué les étapes ci-dessus, le système commencera à déchiffrer toutes les partitions ou tous les volumes de l'appareil.
La manière la plus simple de désactiver BitLocker sous Windows 11 est de passer par le Panneau de configuration.
Tapez Panneau de configuration dans la zone de recherche pour l'ouvrir.
Sélectionnez Système et sécurité > Chiffrement de lecteur BitLocker .
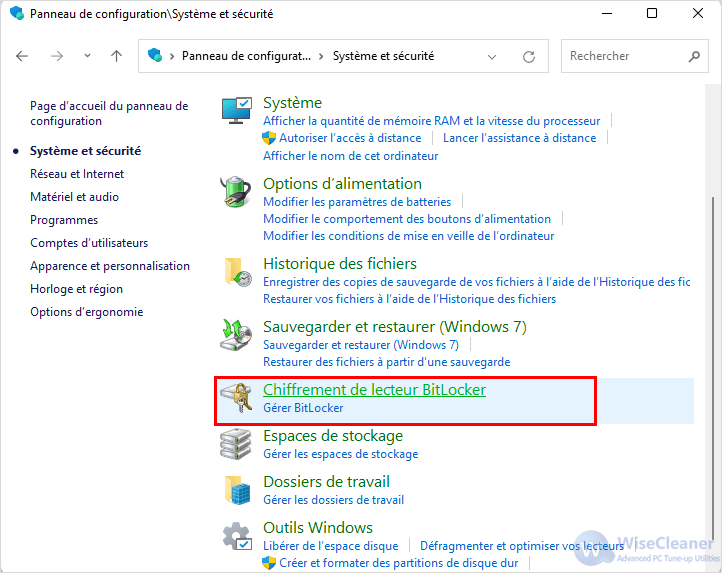
Dans l'écran qui s'ouvre, sélectionnez Désactiver BitLocker et reconfirmez dans la boîte de confirmation qui s'affiche.
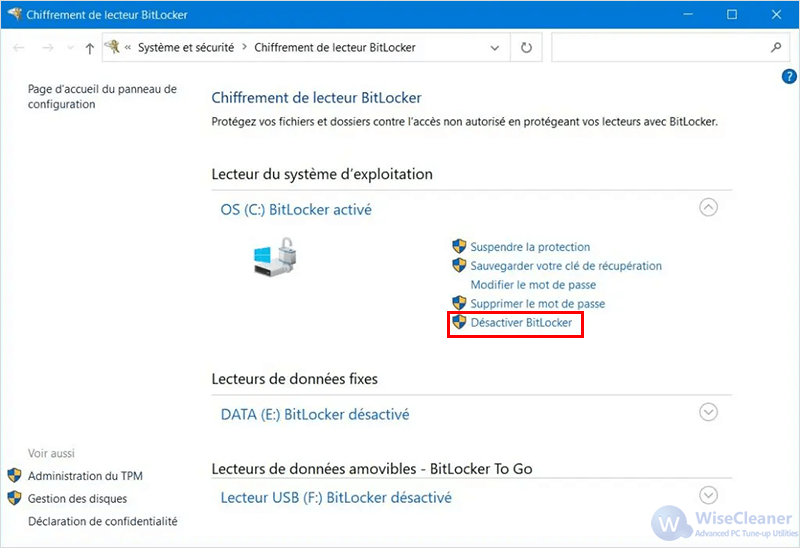
Le processus de décryptage démarre immédiatement et vous pouvez cliquer sur l'icône dans la barre des tâches pour voir la progression.
Vous pouvez également désactiver le chiffrement BitLocker via l'Invite de commande de Windows. Les étapes de l'opération sont les suivantes :
Utilisez le raccourci Windows + R pour ouvrir la boîte de dialogue Exécuter, tapez cmd, puis appuyez sur Ctrl+Maj+Entrée pour ouvrir l'Invite de commande en tant qu’administrateur.
Exécutez la commande suivante pour afficher l'état du chiffrement BitLocker de chaque disque et volume par État de la protection :
manage-bde –status
Exécutez ensuite la commande suivante pour déchiffrer le lecteur C (si vous voulez décrypter d'autres lecteurs, passez à la lettre de disque appropriée) :
manage-bde -off C:

Vous pouvez également désactiver l'état BitLocker des disques et des partitions via PowerShell.
Utilisez le raccourci Windows + R pour ouvrir la boîte de dialogue Exécuter, tapez powershell, puis appuyez sur Ctrl+Maj+Entrée pour ouvrir l'powershell en tant qu’administrateur.
Exécutez la commande suivante pour décrypter le disque C (pour décrypter d'autres lecteurs, passez à la lettre de disque appropriée)
Disable-BitLocker -MountPoint “C”:
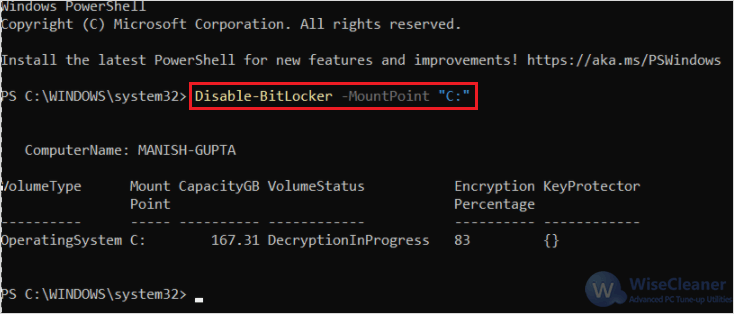
Le temps nécessaire pour déverrouiller le cryptage BitLocker dépend de la taille du disque et des performances de l'ordinateur.Il faut généralement compter de quelques minutes à quelques heures.
Dans des circonstances normales, le déverrouillage du cryptage BitLocker n'affectera pas les données du disque.Toutefois, par mesure de sécurité, il est recommandé de sauvegarder les données importantes avant de procéder à cette opération.
En général, il n'est pas nécessaire de redémarrer l'ordinateur après avoir déverrouillé le cryptage BitLocker.Cependant, cela dépend des paramètres du système et de l'état du lecteur.
L'état BitLocker d'un lecteur peut être consulté à partir du panneau de configuration ou de l'invite de commande.S'il affiche un état non chiffré, cela signifie que le chiffrement BitLocker a été entièrement supprimé.
Comment désactiver le chiffrement BitLocker ? Le déverrouillage du chiffrement BitLocker nécessite quelques étapes, mais il peut être réalisé avec succès si vous suivez la bonne méthode. La méthode ci-dessus permet de déverrouiller efficacement le chiffrement BitLocker. Après le déchiffrement, n'oubliez pas de vérifier l'intégrité des données, de mettre à jour votre système et vos logiciels, et de sauvegarder vos données régulièrement pour garantir la sécurité de votre système et de vos données.
Si vous avez d'autres questions, n'hésitez pas à nous contacter . WiseCleaner s'est toujours efforcé de répondre aux questions que se posent les utilisateurs des systèmes d'exploitation Windows.