Il peut être frustrant de manquer d'espace de stockage sur votre ordinateur, surtout si vous ne savez pas ce qui le consomme. Apprendre à localiser les fichiers volumineux permet de libérer rapidement de l'espace. Dans cet article, nous allons explorer quatre méthodes simples pour trouver les fichiers volumineux sous Windows 11, en proposant des techniques directes pour identifier et gérer les fichiers volumineux qui occupent un espace disque précieux.
Méthode 1 : Rechercher les fichiers volumineux via l'explorateur de fichiers
L'explorateur de fichiers offre un moyen simple de rechercher des fichiers volumineux.
1. Appuyez sur < b>Windows + E pour ouvrir l'explorateur de fichiers.
2. Choisissez le lecteur que vous souhaitez rechercher (nous prendrons le lecteur C comme cas à clarifier dans cet article).
3. Cliquez sur la barre de recherche dans le coin supérieur droit, tapez Taille : Grande (128Mo-1Go), Taille : Énorme (1Go-4Go), ou Taille:Gigantesque (>4Go). Vous pouvez également définir une taille personnalisée en tapant Taille : >1Go.
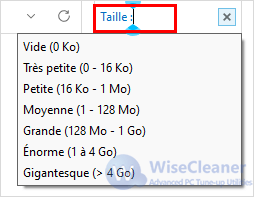
4. Une fois la recherche terminée, cliquez sur la colonne Taille pour trier les fichiers du plus grand au plus petit.
Remarque : si vous avez des fichiers cachés, sélectionnez Afficher en haut de l'écran de l'explorateur de fichiers et cliquez sur Afficher pour afficher les fichiers masqués.

Méthode 2 : Rechercher les fichiers volumineux à l'aide de l'invite de commande
L'invite de commande Windows est un outil puissant qui peut vous aider à résoudre des problèmes système, à exécuter des programmes ou à configurer certains paramètres. Étonnamment, cet outil peut également vous aider à localiser des fichiers volumineux sur votre appareil.
L’invite de commende Windows est un outil puissant qui peut vous aider à résoudre des problèmes système, à exécuter des programmes ou à configurer certains
1. Appuyez sur Win + S pour ouvrir la fenêtre de recherche, tapez cmd, puis sélectionnez Exécuter en tant qu'administrateur pour continuer.
2. Tapez les commandes suivantes et appuyez sur la touche Entrée :
cd C:\ (search the entire C drive)
forfiles /S /M * /C "cmd /c if @fsize size(bytes) echo @path > largefiles.txt(Replace size (bytes) with the specific file size.)
Les conversions de taille suivantes peuvent vous aider à trouver facilement ces fichiers volumineux :
- 1 Ko = 1024 B
- 1 Mo = 1 048 576 B
- 1 Go = 1 073 741 824 B
Ainsi, pour trouver des fichiers d'une taille supérieure à 1 Go, votre commande devrait être la suivante :
forfiles /S /M * /C "cmd /c if @fsize GEQ 1073741824 echo @path > LargeFilesList.txt"
3. CMD crée alors un fichier LargeFilesList contenant une liste de tous les fichiers volumineux présents sur votre PC. Vous trouverez le fichier LargeFilesList dans le lecteur C.
- Appuyez sur Win + E pour ouvrir l'explorateur de fichiers
- Cliquez sur Ce PC dans le volet de gauche, puis sélectionnez Windows (C :) dans le volet de droite.
- Double-cliquez sur le fichier LargeFilesList pour l'ouvrir.
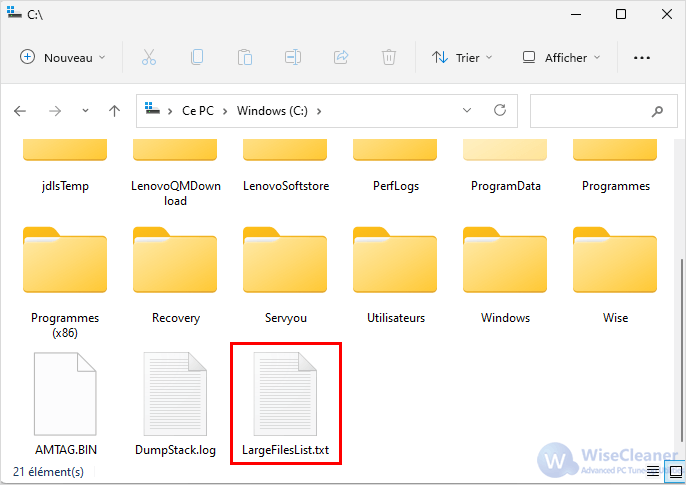
Méthode 3 : Rechercher les fichiers volumineux à l'aide de PowerShell
Vous pouvez également trouver des fichiers volumineux via Windows PowerShell en suivant les instructions ci-dessous.
1. Appuyez sur Win + S pour ouvrir la barre de recherche, saisissez Windows PowerShell et sélectionnez Exécuter en tant qu'administrateur pour l'ouvrir.
2. Tapez cette commande, qui affichera les 20 premiers fichiers par ordre décroissant, et remplacez 20 par le nombre de fichiers à afficher.
gci -r| sort -descending -property length | select -first 20 name, length
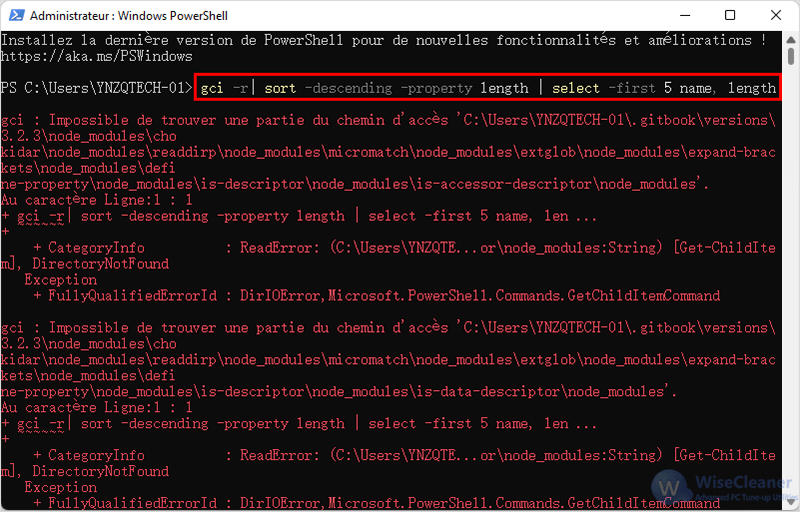
3. Pour trouver la longueur, utilisez la commande suivante. Par exemple, tapez la commande suivante pour rechercher les fichiers de plus de 1 Go.
Type Get-ChildItem -Recurse | Where-Object { $_.Length -ge 1073741824 } | Select-Object -ExpandProperty FullName
Vous pouvez ajuster la valeur 1073741824 (1GB en octets) au seuil de taille que vous souhaitez.
Méthode 4 : Utiliser Wise Care 365 pour trouver des fichiers volumineux
Si vous en avez assez d'utiliser des commandes pour naviguer dans ces gros fichiers, Wise Care 365 vous fera gagner du temps.
Wise Care 365 est un outil complet qui aide à nettoyer le disque et à résoudre les problèmes de registre sur votre ordinateur, en protégeant votre vie privée et en rendant votre PC plus sûr. En conséquence, il peut également filtrer rapidement les fichiers volumineux pour que vous puissiez les gérer.
Étape 1. Obtenez Wise Care 365
Vous pouvez télécharger et installer Wise Care 365 à partir d' ici .
Étape 2. Accédez à la fonction Gestionnaire de fichiers volumineux dans Wise Care 365
Après l'installation, lancez directement Wise Care 365. Ensuite, cliquez sur Nettoyages, et vous trouverez Gros fichiers dans le panneau de gauche.
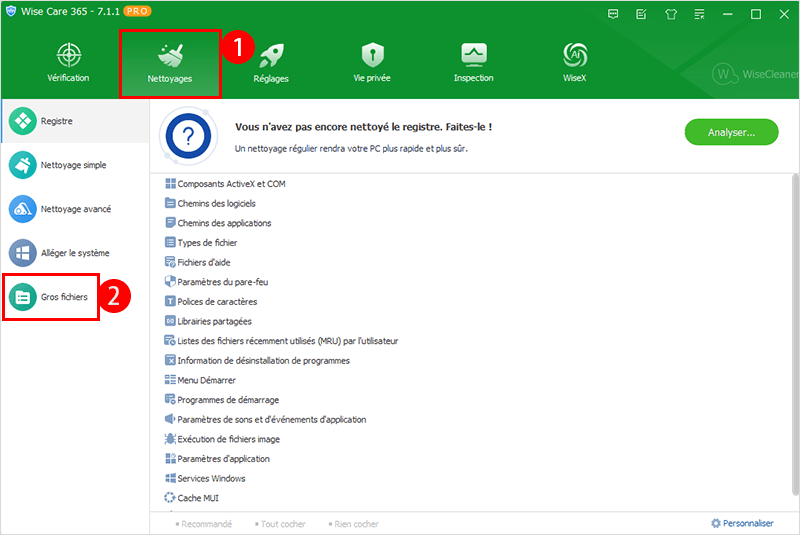
Étape 3. Sélectionnez l'emplacement à analyser
Dans la zone Emplacement de l'analyse, sélectionnez l'emplacement que vous souhaitez analyser, puis cliquez sur le bouton Rechercher pour lancer l'analyse.
Après quelques secondes, ces fichiers volumineux seront répertoriés dans Wise Care 365, vous pouvez les supprimer ou ouvrir leurs emplacements.
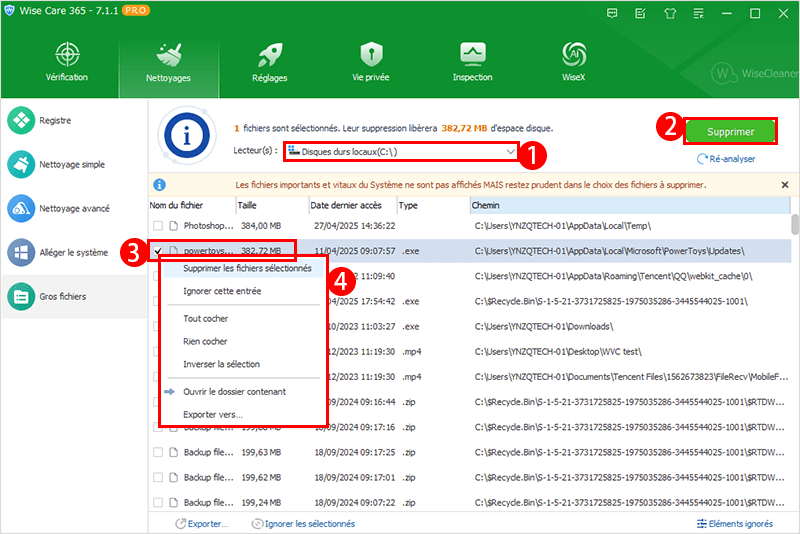
Conclusion
En utilisant les quatre méthodes décrites dans cet article (Explorateur de fichiers, Invite de commandes, PowerShell et Wise Care 365), vous pouvez prendre le contrôle de vos fichiers volumineux en toute simplicité. Chaque méthode offre une approche unique, qu'il s'agisse d'outils Windows intégrés ou d'applications tierces, ce qui garantit qu'il existe une option adaptée aux utilisateurs techniques et non techniques.

