Dans le monde numérique d'aujourd'hui, les PDF sont devenus un format très courant pour le partage et le stockage de documents en raison de leur fiabilité et de leur uniformité sur différents appareils. La personnalisation de ces PDF, par exemple l'ajout d'un arrière-plan, peut les rendre plus attrayants, plus professionnels ou plus conformes à l'image de marque.
Si vous utilisez Windows 11, vous disposez de plusieurs méthodes pour ajouter un arrière-plan à vos PDF. Voici un guide détaillé sur la manière de le faire efficacement.
Méthode Ⅰ : Utiliser Adobe Acrobat Reader DC
Adobe Acrobat Reader DC est l'un des outils les plus populaires pour traiter les PDF, offrant des fonctionnalités robustes pour une utilisation professionnelle et personnelle.
Étape 1 : Télécharger et installer Adobe Acrobat Reader DC
Si vous ne l'avez pas encore, téléchargez et installez Adobe Acrobat Reader DC à partir du site officiel.
Étape 2 : Ouvrir le fichier PDF cible
Lancez directement Adobe Acrobat Reader DC, puis ouvrez le fichier PDF que vous souhaitez modifier en cliquant sur Ouvrir un fichier et en sélectionnant le fichier sur votre ordinateur.
Étape 3 : Accéder à l'outil Modifier le PDF
Cliquez sur le bouton Modifier en haut de la page
Étape 4 : Ajouter l'arrière-plan
Dans le volet de droite, cliquez sur Plus > Arrière-plan > Ajouter. Une nouvelle fenêtre s'affiche, dans laquelle vous pouvez choisir les paramètres de l'arrière-plan.
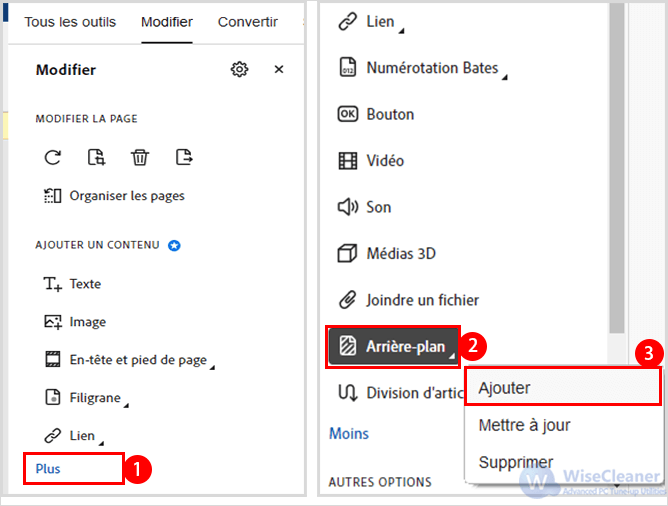
- Pour ajouter un arrière-plan de couleur unie :
Cliquez sur la case Couleur et sélectionnez la couleur souhaitée.
- Pour ajouter un arrière-plan d’image :
Cliquez sur le bouton Fichier et recherchez l'image que vous souhaitez utiliser. Ajustez les paramètres d'apparence tels que l'opacité, la rotation et l'échelle. Enfin, cliquez sur OK pour appliquer l'arrière-plan.
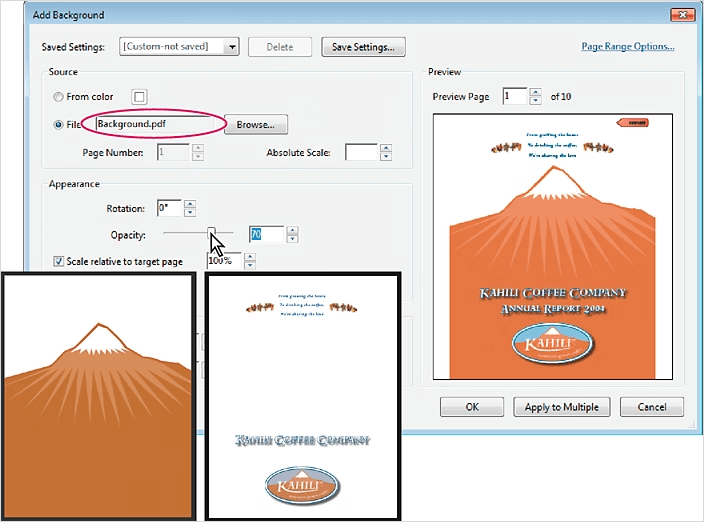
Étape 5 : Enregistrer le fichier PDF
Après avoir ajouté l'arrière-plan, cliquez sur Fichier > Enregistrer sous pour enregistrer votre PDF modifié.
Méthode Ⅱ : Utiliser de Microsoft Word
Microsoft Word offre une autre option pratique, surtout si vous l'utilisez régulièrement et que vous êtes à l'aise avec son interface.
Étape 1 : Ouvrir le PDF dans Word
Ouvrez Microsoft Word. Cliquez sur Fichier > Ouvrir > Parcourir pour sélectionner votre fichier PDF. Word vous informe qu'il va convertir le PDF en un document modifiable.
Étape 2 : Ajouter l’arrière-plan
Allez dans l'onglet Dessin. Cliquez sur Couleur de page pour ajouter un arrière-plan en couleur ou sur Filigrane pour insérer un arrière-plan en image.
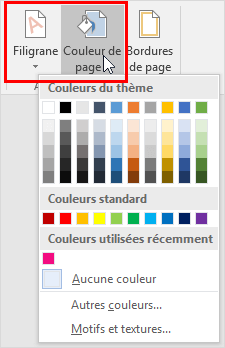
Étape 3 : Enregistrer en PDF
Après avoir ajouté votre arrière-plan, cliquez sur Fichier > Enregistrer sous, puis sélectionnez PDF dans le menu déroulant Enregistrer sous pour enregistrer le fichier.
Méthode Ⅲ : Utiliser Wise PDF Editor
Il sera un peu difficile de convertir le PDF en Word, puis de le reconvertir en PDF après avoir ajouté l'arrière-plan. En fait, à part ces deux méthodes, il existe un autre outil professionnel d'édition de PDF, Wise PDF Editor, qui est la meilleure alternative à Adobe Acrobat pour Windows.
Étape 1 : Télécharger et installer Wise PDF Editor
Si vous ne l'avez pas encore fait, téléchargez et installez Wise PDF Editor à partir d' ici . Lancez-le ensuite une fois l'installation terminée.
Étape 2 : Télécharger votre document PDF
Sur la page d'accueil de Wise PDF Editor, sélectionnez Ouvrir et localisez le fichier PDF que vous souhaitez modifier.

Étape 3 : Naviguer vers Paramètres d'arrière-plan
Dans la barre d'outils supérieure, cliquez sur l'onglet Édition pour trouver et sélectionner Arrière-plan. Trois options s'offrent à vous : Ajouter un arrière-plan, Mettre à jour l'arrière-plan et Supprimer l'arrière-plan.
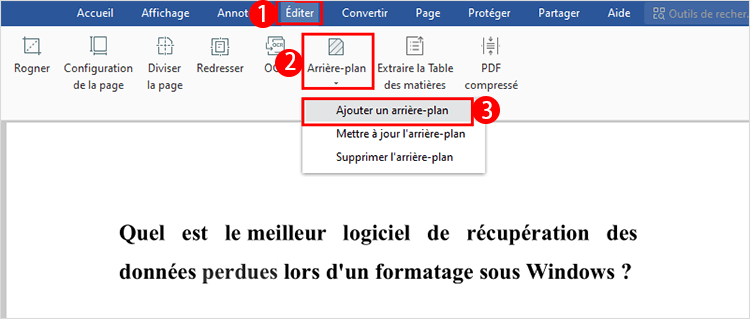
Étape 4 : Ajouter l’arrière-plan
Sélectionnez l'option Ajouter un arrière-plan, puis une nouvelle fenêtre intitulée Ajouter un arrière-plan apparaît. Vous pouvez y définir la couleur et l'image de l'arrière-plan.
- Arrière-plan de couleur :
Choisissez l'option Couleur et utilisez le sélecteur de couleurs pour sélectionner la couleur d'arrière-plan souhaitée.
- Arrière-plan d’image :
Choisissez l'option Fichier. Cliquez sur Parcourir pour localiser le fichier image que vous souhaitez utiliser comme arrière-plan.
Sélectionnez votre image et ajustez l'emplacement et la mise à l'échelle si nécessaire.
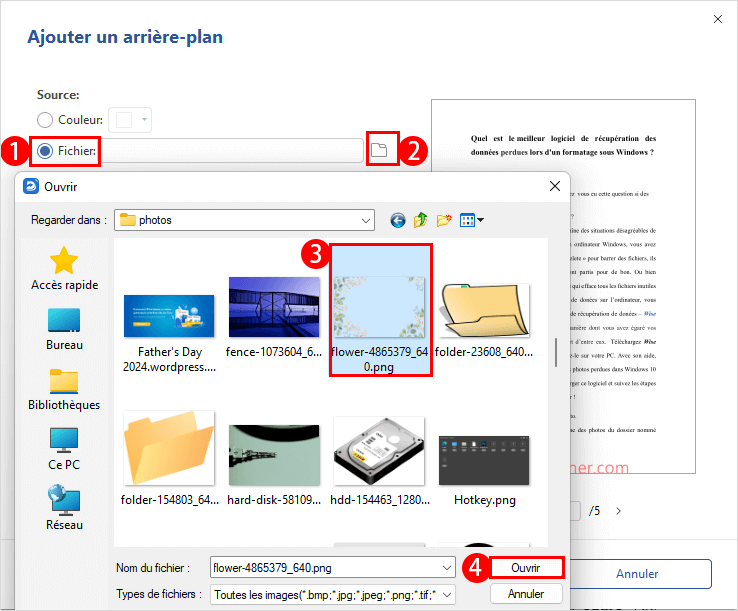
Étape 5 : Régler les paramètres de l'arrière-plan
Dans la fenêtre Ajouter un arrière-plan, vous pouvez ajuster des paramètres tels que :
- Opacité : Ajustez l'opacité pour rendre l'arrière-plan plus clair ou plus foncé.
- Placement : Choisissez si l'arrière-plan doit s'appliquer à toutes les pages, à des plages de pages spécifiques ou à des pages individuelles.
- Rotation : Faites pivoter l'image d'arrière-plan si nécessaire.
- Échelle : Mettre l'image à l'échelle selon vos préférences.
Après la série d'ajustements, cliquez sur OK pour terminer.
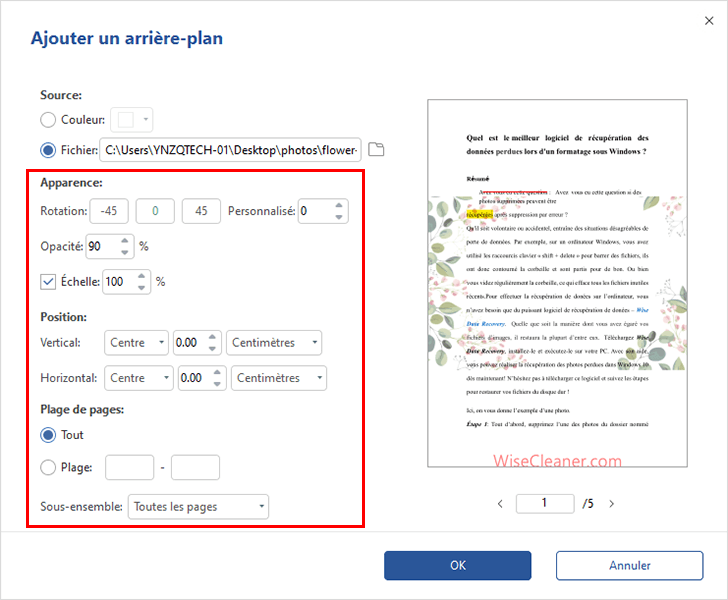
Étape 6 : Sauvegarder les modifications
Allez dans le menu Fichier et sélectionnez Enregistrer sous pour vous assurer que vous n'écrasez pas votre PDF original, sauf si vous en avez l'intention. Choisissez un emplacement pour enregistrer votre PDF nouvellement modifié et cliquez sur Enregistrer.
Conclusion
L'ajout d'un arrière-plan à vos PDF dans Windows 11 peut grandement améliorer leur apparence et leur fonctionnalité. Que vous utilisiez un outil dédié comme Adobe Acrobat Reader DC, un service en ligne gratuit ou même Microsoft Word, le processus est simple et accessible. Choisissez la méthode qui répond le mieux à vos besoins et élevez la présentation de vos documents à un niveau supérieur.

